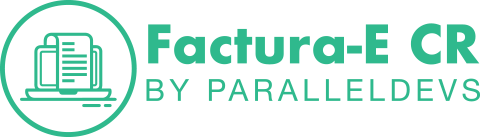Guía rápida para usar y configurar el módulo Factura Electrónica CR - E-Invoice CR
ParallelDevs desarrolló el módulo de Drupal E-INVOICE-CR (Factura-E CR), como una Solución OpenSource para que cualquier empresa pueda montar su plataforma de facturación de manera gratuita o bien ofrecer ese servicio a sus clientes.
Desde el 15 de enero del 2018, todos los contribuyentes de Costa Rica, sean personas físicas o jurídicas, del sector salud deben utilizar de forma obligatoria comprobantes electrónicos como método de facturación, tal y como lo establece la resolución DGT-R-51-2016.
Con esto en mente ParallelDevs desarrolló este módulo como una Solución OpenSource para que cualquier empresa pueda montar su plataforma de facturación de manera gratuita o bien ofrecer ese servicio a sus clientes.
Si usted necesita alguna solución a la medida puede contactarnos a info[at]paralleldevs.com
-
Obtener el módulo.
Para instalar el módulo lo recomendable seria que lo descargue por medio de composer para asegurarse de tener todas las dependencias: composer install drupal/e_invoice_cr
O bien en https://www.drupal.org/project/e_invoice_cr -
Instalación de módulo.
Este módulo está compuesto por una serie de submódulos por ende debe asegurarse de que todos ellos este activados también, para activar los módulos diríjase a admin/modules y active los siguiente módulos en el mismo orden mostrado a continuación:
-
Invoice CR.
-
Invoice CR customer entity.
-
Invoice CR tac entity.
-
Invoice CR invoice entity.
-
Invoice CR email.
-
-
Configuración del módulo.
En la esquina superior del menú de Drupal va contar con un submenú para administrar lo referente a configuración del módulo, haga click sobre el link “Configuración de Facturación”.Será conducido a una página con un formulario el cual le solicitara todo la información que necesita el módulo para funcionar correctamente y poder enviar toda la información que solicita el sistema de Hacienda. A continuación se detalla dicho formulario.Image
Los primeros datos que se le solicitan es información necesaria para realizar el login en el API de Hacienda. Todos estos datos los puede solicitar en la página de hacienda para los contribuyentes, pueden solicitar tanto la información para pruebas “Sandbox” como los datos para producción.En el siguiente tab del formulario se solicita la información del contribuyente, debe llenar todos los campo obligatorios. Es importante destacar que todos los datos ingresados deben coincidir con los reportados ante hacienda.Image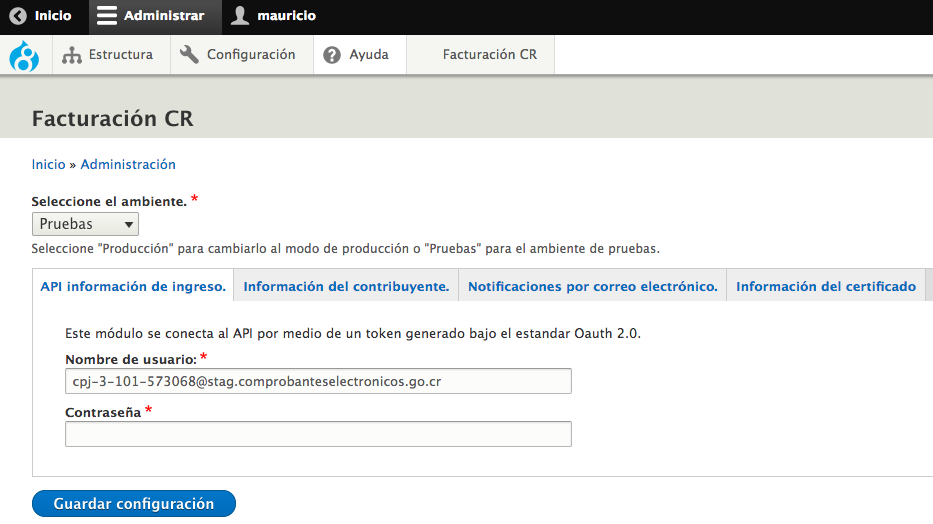 Image
Image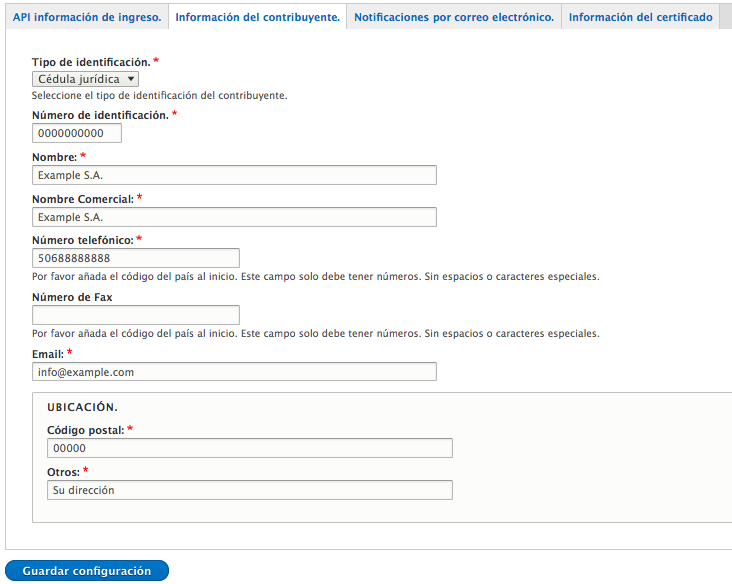
Posteriormente en el siguiente tab tendrá la posibilidad de configurar algunos datos sobre las notificaciones de correo electrónicas enviadas al receptor una vez que los documentos sea validados. En cada campo se brinda una breve descripción sobre la información solicitada.
Image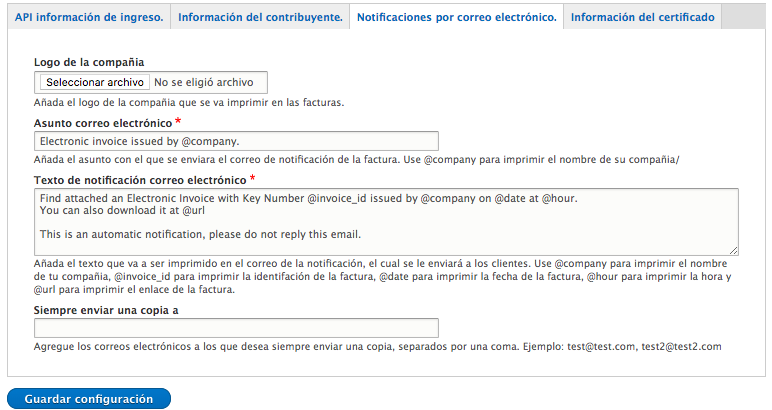
En el último tab deberá cargar el certificado de autenticidad de formato .p12 y contraseña respectiva, el cual es utilizado para realizar la firma digital, además el mismo lo podrá solicitar en la página de contribuyentes del Ministro de Hacienda. Para finalizar presione en el botón “Guardar configuración” para guardar toda su información.
Image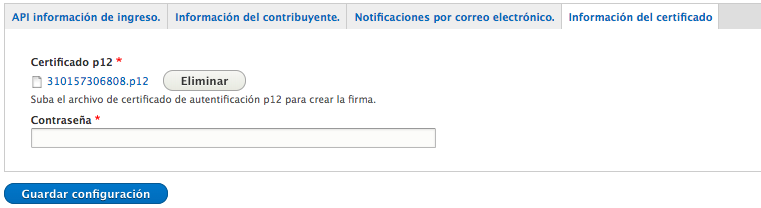
Nota: Para un correcto funcionamiento de módulo de notificaciones de correos deberá configurar apropiadamente el módulo contribuido Swift Mailer, puede ponerse en contacto con el administrador del sitio para mayor soporte sobre esta configuración.
-
Utilización del módulo.
Para la utilización del módulo contará con un submenú en la barra administrativa llamado “Facturación CR”, en el cual podrá administrar clientes o receptores, impuestos y facturas (en este módulo la entidad fue llamada “Factura” pero la entidad puede representar cualquier otro tipo de documento). Ver ejemplo en la siguiente imagen.
- Administrar clientes.
En el menú en cuanto a clientes tendrá dos opciones, si hace click sobre la opción marcada en rojo será llevado a una página donde se listan los cliente ya creados y los podrá administrar, editar, eliminar o crear uno nuevo desde ahí. Si hace click en la opción remarcada en azul será llevado directamente al formulario de inserción de los clientes.
Image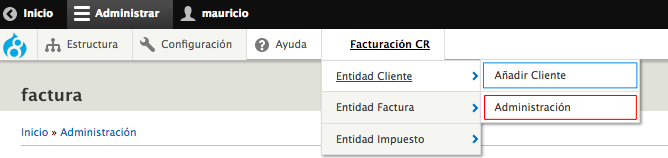
- Administrar impuestos.
En el menú en cuanto a impuestos tendrá dos opciones, si hace click sobre la opción marcada en rojo será llevado a una página donde se listan los impuestos ya creados y los podrá administrar, editar, eliminar o crear uno nuevo desde ahí. Si hace click en la opción remarcada en azul será llevado directamente al formulario de inserción de los impuestos.Image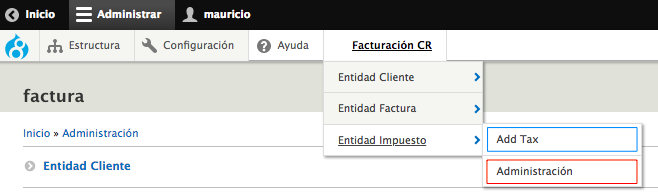
- Administrar facturas o documentos
En el menú en cuanto a los documentos tendrá dos opciones, si hace click sobre la opción marcada en rojo será llevado a una página donde se listan los documentos ya creados y los podrá administrar, editar, eliminar o crear uno nuevo desde ahí. Si hace click en la opción remarcada en azul será llevado directamente al formulario de inserción de los documentos.Image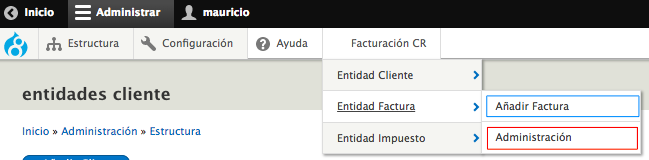
Los siguientes son unos ejemplos del formulario de inserción de facturas u otro tipo de documentos, en la parte superior del formulario usted podrá especificar qué tipo de documento quiere crear.
Image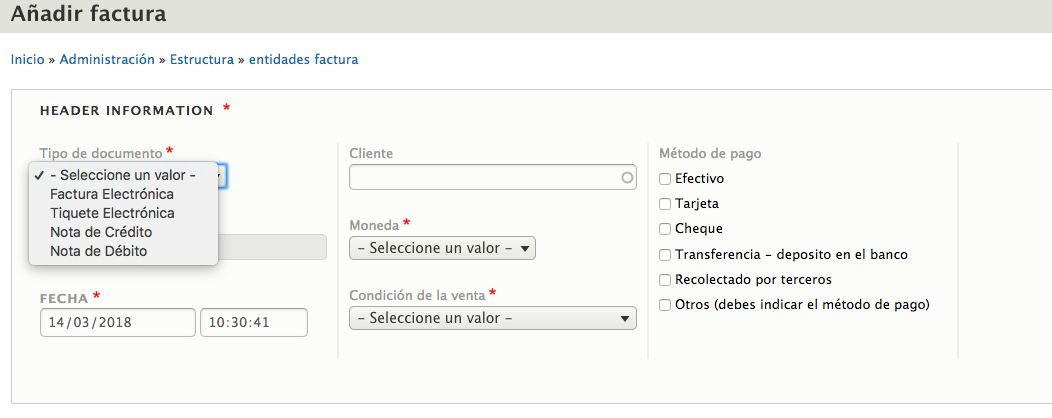 Image
Image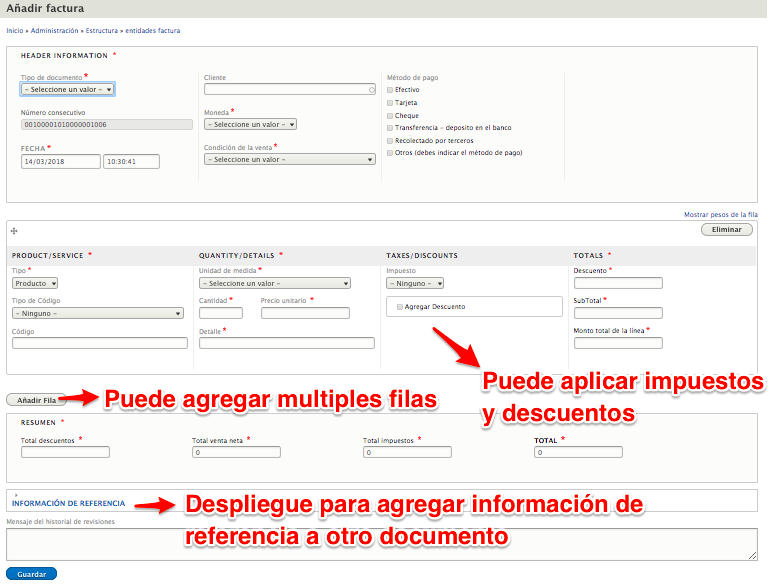
Nota: Para aplicar impuestos tiene que haberlos creado previamente.
Cuando termine de ingresar la información haga click sobre “Guardar”, la factura se creará y automaticamente se enviara a su verificación al sistema de Hacienda y pasará a estar en el estado de validación.La validación de documentos se realizará periódicamente cada cierto tiempo dependiendo del tiempo que se defina en el sistema o también usted tiene la posibilidad de realizar la validación manual del documento en el momento que lo desee, para ello ingrese a la página de administración de los documentos creados en admin/structure/e-invoice-cr/invoice_entity y haga click en validar. Ver ejemplo en la siguiente imagen.
Image
Si el resultado de la validación es satisfactorio, y la factura es aceptada su estado es actualizado a aceptada y automáticamente se enviará un correo a la dirección que se registro del receptor o cliente. Puede hacer clien ver para desplegar el detalle del documento e incluso puede generar la factura en pdf desde allí.
- WRITTEN BY:Mauricio Navarro
- POSTED ON:5/4/2018
- TAGS:Factura Electrónica Costa Rica Factura Factura CR